Skip to content
 Zea PartsOrganization Owners and Admins
Zea PartsOrganization Owners and Admins

Launch the Zea Sync app on your desktop.Log in if required, and select the Organization and Workspace where you want to set up your parts catalog.Choose Master Parts List from the options.
 The Master Parts List Settings dialog will open the first time you enter (if it does not open click ⚙️ in the top right).Click on the Select file buttonBrowse to the location of your Master Parts List file and select it.
The Master Parts List Settings dialog will open the first time you enter (if it does not open click ⚙️ in the top right).Click on the Select file buttonBrowse to the location of your Master Parts List file and select it.
Refresh file button: Useful if you have made changes to the spreadsheet.Status: This shows the current processing status, including any errors.Process button: Click this button to sync to the Zea Platform.Settings button: Access the Master Parts List settings.
Header Row: The row containing the header columns.Fields: This is where you select if a field is public or not, map Imported Fields to Zea Part Fields, assign languages, and add new optional fields.Warnings: Any warnings for missing field mapping are show below the fields.
Service Part Number: The part number shown to customers in the catalog.If this is the only identifier provided, it will also be used to match the CAD file.If both this and an Engineering Part Number are provided, this value is used for display only.Engineering Part Number: Used to match the part to a CAD file if filenames differ from the Service Part Number.Note: If both values are present, Engineering Part Number takes priority for CAD matching. You can also use this field to handle format differences (e.g. 123.456 vs 123-456).Sellable: Indicates whether the part or assembly is available for sale. If set, the Add to Cart button will appear in the catalog, allowing users to request a quote.
Yes = Not searchableEmpty or No = Searchable (default)
Navigate to the Languages tab in the settings.Click the Add Languages button.Start typing in the language name to find the language you are looking for.Click Add.You can import as many languages as you want, as long as there is a corresponding column in the spreadsheet.
String fields: Used for text such as descriptions. When a string field is Public it will require a language.Number fields: Used for numbers such as price. Number fields will automatically total when items are added to the shopping cart.
Public: Choose Public for fields which you want to display in the published catalog, such as description and price.Private: Choose Private for internal fields that you do not wish to be displayed in the published catalog. Private fields do not require a language.
Click the Process buttonIf everything is correct, the Status will say Last import succeeded .If there are issues with mapping, the Status will say Last Import failed . You can see Logs to identify the problem.If you make changes to the source spreadsheet the status will say Local file change . In this case you may re-process the Master Parts Lists if the change was intentional.
Go to the Zea Platform and navigate to the Workspace that you synced your parts to.Here you can see statistics for how many parts have been successfully mapped to 3D models.Click on Zea Parts in the Workspace Dashboard.Navigate to the Parts tab.
Add the alternate identifier to the Engineering Part Number column during import.Upload your CAD files via Zea Sync.Recheck the Workspace Dashboard to confirm models are linked.
Go to Zea Parts on the Zea Platform.Open Settings and go to the Parts Mapping tab.Enter the metadata field containing the part number.Reprocess your Master Parts List in Zea Sync.Check the Workspace Dashboard to confirm models are now linked.
 Importing a Master Parts List
Importing a Master Parts List
Import a Master Parts List into Zea Parts.
Applicable to:
Overview
A Master Parts List is a single spreadsheet containing a list of all serviceable parts. Each row in the spreadsheet represents a service part that needs to be mapped to at least one 3D model. The Master Parts List can also contain other data such as descriptions.
When importing a Master Parts List, Zea Parts will generate a BOM dynamically using the hierarchy defined in your 3D models. The tree it generates will closely match the tree defined in the 3D model inspector.
Download the Template File
This file shows the basic columns that can be imported. Columns with an * are Default Fields.
zea-master-parts-list-template.xlsx
19.5 kB


Open the Zea Sync Desktop App
Select Your File
The data to upload must be on the first tab of your spreadsheet.


Explore the Interface
A) Toolbar
B) Preview
This is a preview of the selected spreadsheet. Use it as a reference when mapping fields.
C) Mapping


Set Header Row
Adjust this number when the first row in your spreadsheet does not contain the column headings.


Map Default Fields
Select the corresponding Imported Field from your spreadsheet that maps to the Zea Parts Fields below:
Non Discoverable
Parts can be hidden from search results while still remaining sellable by mapping the Non Discoverable field during import.


Configure Languages
Zea Parts supports importing data for multiple languages, and enabling end users to choose their preferred language. Languages can be configured in the Master Parts List or SBOMs Settings.


Map Optional Fields
Optional fields can be added by clicking the New button and provide more detail about parts in the published catalog.


Public vs. Private Fields
When adding new fields, you can specify whether they are Public or Private.


Process Your Master Parts List
Now that you have all your fields mapped, it is time to process the file and sync you Mater Parts List to Zea Parts.


View Your Parts




Fixing Parts With ‘No Models’
If you're seeing parts with no models linked, there are two ways the system matches parts to CAD files:
Option 1: Engineering Part Number
If filenames don’t exactly match your part numbers (e.g. 123-456 vs 123.456), use the Engineering Part Number field in your spreadsheet:
Option 2: Metadata Mapping
If filenames can’t be used, but part numbers are stored in CAD metadata:
Note: Regex support has been removed. Matching is now handled automatically using filenames or metadata.
Related Articles
Want to print your doc?
This is not the way.
This is not the way.
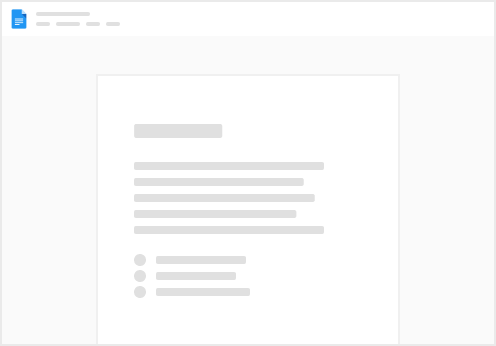
Try clicking the ⋯ next to your doc name or using a keyboard shortcut (
CtrlP
) instead.