Skip to content
 Zea PartsOrganization Owners and Admins
Zea PartsOrganization Owners and Admins
Generating Views (thumbnails and custom 3D views)Theming for brandingCreating Pages (the main structure of your catalog)Editing Custom TextConfiguring a Zea Parts Email for quote requests
Click the Settings button in the top-right of Zea Parts.Select the Thumbnails tab.Select a resolution or leave at default of 2048 px.Click the Generate Thumbnails button and wait for the views to be generated.
Select a part in Zea Parts.Rotate the part in 3D to the desired position.Click the Add View button at the bottom of the viewport.
Click the Settings button in the top-right of Zea Parts.Select the Theme tab.Drag and drop images for your logo and favicon.Edit colors to match your brand.Edit the heme CSS for your Pages.
Click the New Page button on the PAGES tab.Name the page.Check “Is Home Page” to make this page the default landing page for your catalog.Drag and drop a thumbnail image to be used when navigating between pages.
Start typing to add textDrag and drop to add imagesFormat with the ‘Tune’ button (six dots) or by highlighting text and using the context menu.
Click the ‘Add’ button (+) and select Part Links.Click on Add Part Link on the empty link card.A modal will appear.Search by description or part number.Select the part and click Ok to add.
Click the ‘Add’ button (+) and select Page Links.Click on Add Page Link on the empty link card.A modal will appear.Select the page and click Ok to add.
Click the Settings button in the top-right of Zea Parts.Select the Custom Text tab.Enter custom text for the label and no result message.
Click the Settings button in the top-right of Zea Parts.Select the Publish tab.Enter an email address.
 Setting Up Your Catalog
Setting Up Your Catalog
Configuring settings for publishing your parts catalog.
Applicable to:
Overview
Once you have imported a Master Parts List and/or Service Bill of Materials (SBOMs) and optionally imported Serial Numbers, you can set up your catalog for publishing. This document covers:
Views
Views can be used for thumbnails in the shopping cart or custom views to navigate in 3D.
Thumbnails


Custom Views


Theming
You can apply custom branding to change the appearance of your catalog.


Pages
Pages let you build a structured catalog by grouping assemblies and parts under different categories and providing helpful descriptions, images, or links.
Create New Pages


Add Text and Images




Add Part Links


Add Page Links


Custom Text
Enter custom text for the label and no result message.




Zea Parts Email
Enter the email that quotes will be sent to when a customer requests a quote, e.g. service@yourcompany.com


Want to print your doc?
This is not the way.
This is not the way.
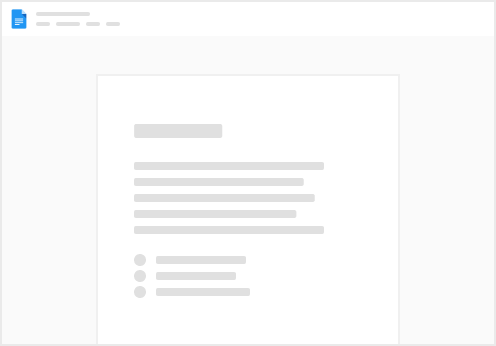
Try clicking the ⋯ next to your doc name or using a keyboard shortcut (
CtrlP
) instead.