Skip to content
 Zea PartsOrganization Owners and Admins
Zea PartsOrganization Owners and Admins
Provide an Explicit Structure:An SBOM allows you to control the structure of the BOM shown to customers.Display Non-3D Items in Your SBOM:The SBOM can specify any part to be shown in the tree, even parts without associated 3D models or parts that have 3D models but are not part of the same assembly (e.g., peripheral items included in the box with the product).Control the Loading of 150% CAD Models:Some manufacturers provide multiple variations of a product in a single CAD model and hide/show various options to display a specific configuration. The BOM for a specific product should specify exactly which options were included when manufacturing the product. The BOM loaded into Zea Parts can control the loading of these configurations.

 What is Zea Parts?
What is Zea Parts?
An introduction to the Zea Parts app for creating interactive 3D spare parts catalogs.
Applicable to:
Overview
Zea Parts is an app on the Zea platform that leverages your 3D models to create and maintain 3D parts catalogs, providing an intuitive 3D interface for users to find parts.
Purpose of Zea Parts
Automated Catalog Generation: Zea Parts uses your 3D models to quickly generate and update 3D parts catalogs, minimizing manual effort and ensuring accuracy.


Intuitive 3D Interface: The published catalog offers a user-friendly 3D interface, allowing customers to easily find parts, add them to a shopping cart, and request a quotation from your service center.


Core Concepts
To create a parts catalog in Zea Parts, you need to import various types of data using Zea Sync. This data will be used to map service parts to 3D models, specify which parts are sellable, and provide necessary information to the customer.
Zea Sync
Zea Sync is a desktop app that allows you to sync your data to the Zea Platform.
3D Models
Sync a folder of 3D CAD files to the Zea Platform for web visualization. These 3D models will be mapped to service parts listed in the Master Parts List or Bill of Material (BOM).
Master Parts List
A Master Parts List is a single spreadsheet containing a list of all serviceable parts. Each row in the spreadsheet represents a service part that needs to be mapped to at least one 3D model. The Master Parts List can also contain other data such as descriptions.
When importing a Master Parts List, Zea Parts will generate a BOM dynamically using the hierarchy defined in your 3D models. The tree it generates will closely match the tree defined in the 3D model inspector.
Service Bill of Materials (SBOMs)
An SBOM is a list of parts specific to a manufactured product and includes information on all parts in an assembly, up to the root assembly. Multiple SBOMs are imported as a folder of spreadsheets, one for each manufactured product, and can include other data such as descriptions. If the same part appears in multiple SBOMs, it will not be duplicated across the system; instead, Zea Parts uses a single instance of the part.
Importing BOMs provides three main benefits:
You can import a Master Parts Lists, a Service Bill of Materials (SBOM), or both. The most straightforward option is a Master Parts Lists.
Serial Numbers
Serial numbers uniquely identify manufactured products. By importing a spreadsheet of serial numbers and associated serviceable parts, users can search for specific items based on their serial numbers, ensuring precise identification of parts and assemblies within the 3D parts catalog.
Attachments
Attachments are additional files, such as manuals, images, and technical documents, that can be uploaded and mapped to serviceable parts. These attachments provide users with more detailed information about the parts, enhancing the usability and value of the 3D parts catalog by offering comprehensive documentation and resources. Attachments use rules to match filenames to parts, ensuring that the correct files are associated with each part.
Related Articles
Want to print your doc?
This is not the way.
This is not the way.
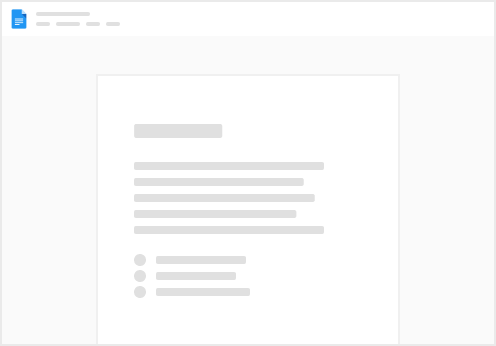
Try clicking the ⋯ next to your doc name or using a keyboard shortcut (
CtrlP
) instead.